Настройка Apple Pay — Служба поддержки Apple (RU)
Добавление кредитной, дебетовой или предоплаченной карты на устройствах iPhone, iPad и Apple Watch или компьютере Mac.
Чтобы использовать Apple Pay в поддерживаемых регионах, необходимо следующее:
Если необходимо использовать службу Apple Pay на нескольких устройствах, требуется добавить карту на каждое устройство. Чтобы начать, выберите устройство ниже. После настройки Apple Pay на iPhone или Apple Watch ваши карты можно будет использовать на веб-сайтах в браузере Safari3 на некоторых моделях Mac после входа в iCloud. На устройства Apple Watch Series 3 и более поздние модели, а также на устройства iPhone 8, iPhone 8 Plus и более поздние модели можно добавлять до 12 карт.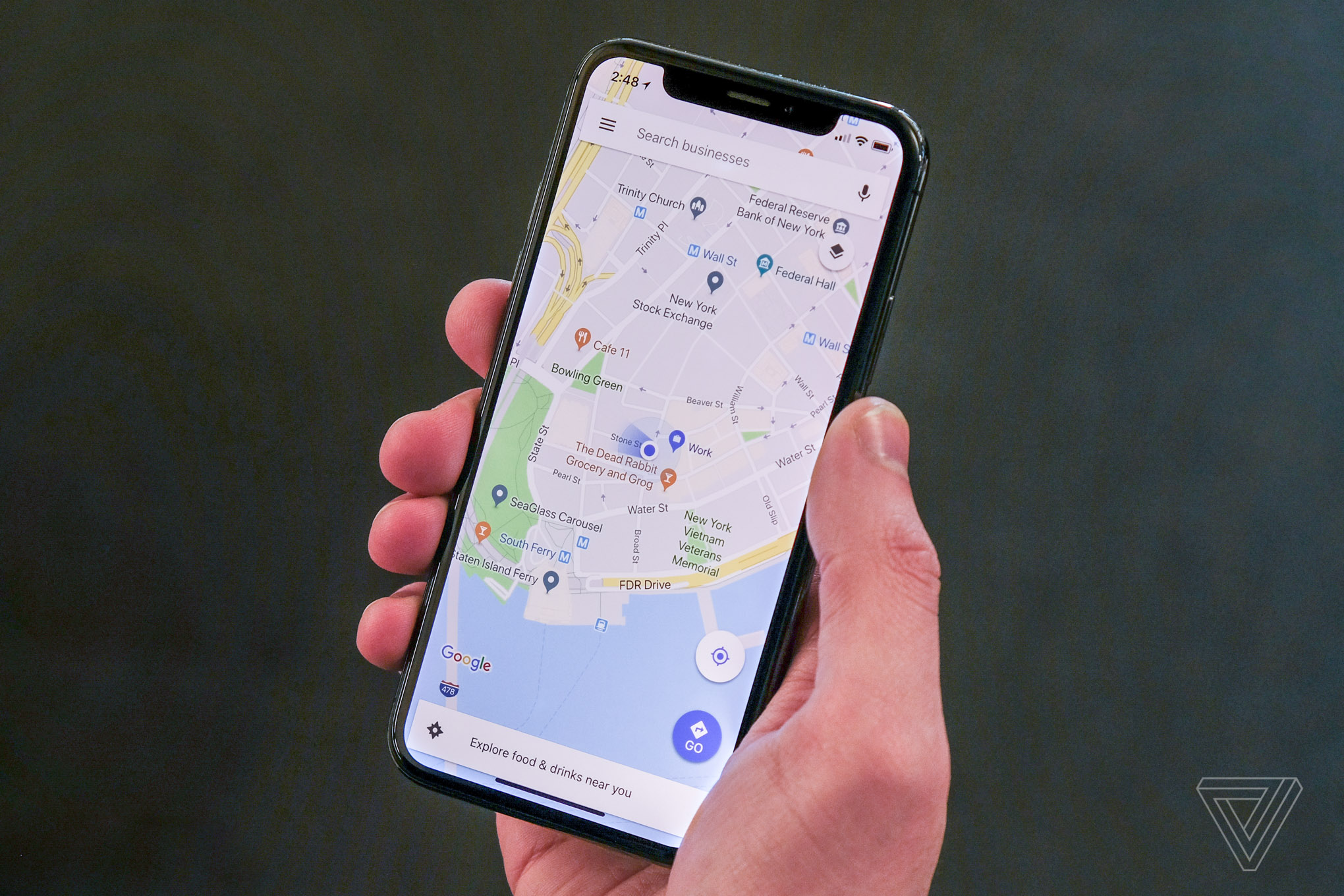
Карта Apple Card4 автоматически добавляется в Wallet и Safari с включенной функцией «Автозаполнение» на устройстве, с которого вы отправили запрос на получение Apple Card. Процедура добавления Apple Card на iPad, Apple Watch или компьютер Mac с Touch ID описана в этой статье.
Кроме того, на территории США можно отправлять и получать денежные средства через Apple Pay и Apple Cash на устройстве iPhone, iPad или Apple Watch.5. Можно также отправлять платежи бизнес-партнерам в чате для корпоративных клиентов на iPhone, iPad или iPod touch.
В некоторых странах и регионах можно также добавлять в Wallet карты магазинов, посадочные талоны, билеты в кино, купоны, бонусные карты и удостоверения учащегося. Для получения помощи с добавлением карты в приложение Wallet см. эту статью.
Добавление карты на устройстве iPhone
- Перейдите в приложение Wallet и нажмите .
- Выполните следующие действия для добавления новой карты. Если вам необходимо добавить карту, используемую с вашим идентификатором Apple ID, карту с другого устройства или недавно удаленную карту, выберите эту карту, а затем введите ее код безопасности. Чтобы добавить карту в Wallet, может потребоваться загрузить приложение банка или эмитента карты. На территории континентального Китая может потребоваться создать или обновить 6-значный пароль.
- Нажмите «Далее». Банк или эмитент карты проверит указанные данные и примет решение о том, можно ли вам использовать карту в Apple Pay. Если банку или эмитенту карты потребуется дополнительная информация для проверки карты, будет отправлен соответствующий запрос. После получения нужной информации снова откройте приложение Wallet и нажмите карту.
- После того как банк или эмитент карты проверит карту, нажмите «Далее». После этого можно начинать использование Apple Pay.
Для получения помощи с добавлением карты в приложение Wallet см. эту статью.
Добавление карты на устройстве iPad
- Выберите «Настройки» > «Wallet и Apple Pay».
- Нажмите «Добавить карту». 6.
- Выполните следующие действия для добавления новой карты. Если вам необходимо добавить карту, используемую с вашим идентификатором Apple ID, карту с другого устройства или недавно удаленную карту, выберите эту карту, а затем введите ее код безопасности.
- Нажмите «Далее». Банк или эмитент карты проверит указанные данные и примет решение о том, можно ли вам использовать карту в Apple Pay. Если банку или эмитенту карты потребуется дополнительная информация для проверки карты, будет отправлен соответствующий запрос. После получения нужной информации снова вернитесь в меню «Настройки» > «Wallet и Apple Pay» и нажмите карту.
- После того как банк или эмитент карты проверит карту, нажмите «Далее». После этого можно начинать использование Apple Pay.
Процедура добавления карты Apple Card в приложение Wallet на iPad описана в этой статье.
Узнайте также о том, что можно сделать, если вам не удается добавить карту в приложение Wallet.
Добавление карты на часах Apple Watch
- Откройте приложение Apple Watch на iPhone и перейдите на вкладку «Мои часы». Если у вас несколько часов, выберите одни из них.
- Нажмите «Wallet и Apple Pay».
- Выполните следующие действия для добавления карты.6. Чтобы добавить новую карту, нажмите «Добавить карту». Если вам необходимо добавить карту, используемую с вашим идентификатором Apple ID, карту с другого устройства или недавно удаленную карту, выберите эту карту, а затем введите ее код безопасности. На территории континентального Китая может потребоваться создать или обновить 6-значный пароль.
- Нажмите «Далее». Банк или эмитент карты проверит указанные данные и примет решение о том, можно ли вам использовать карту в Apple Pay. Если банку или эмитенту карты потребуется дополнительная информация для проверки карты, будет отправлен соответствующий запрос. После получения нужной информации снова вернитесь в раздел «Wallet и Apple Pay» и нажмите карту.
- После того как банк или эмитент карты проверит карту, нажмите «Далее». После этого можно начинать использование Apple Pay.
Процедура добавления Apple Card в приложение Wallet на часах Apple Watch описана в этой статье. 4.
Узнайте также о том, что можно сделать, если вам не удается добавить карту в приложение Wallet.
Добавление карты на компьютере Mac
Чтобы добавить карту в Apple Pay, потребуется компьютер Mac с Touch ID. Если на вашем компьютере Mac нет встроенного датчика Touch ID, можно оплачивать покупки с помощью Apple Pay на совместимом устройстве iPhone или Apple Watch. Для этого на iPhone перейдите в меню «Настройки» > «Wallet и Apple Pay» и включите параметр «Возможность оплаты на Mac».
Ниже приведена процедура добавления карты на компьютере Mac с Touch ID.
- На компьютере Mac с Touch ID перейдите в меню «Системные настройки» > «Wallet и Apple Pay».
- Нажмите «Добавить карту».3,6
- Выполните следующие действия для добавления новой карты. Если вам необходимо добавить карту, используемую с идентификатором Apple ID, просто введите ее код безопасности.
- Нажмите «Далее». Банк или эмитент карты проверит информацию и примет решение о том, можно ли вам использовать карту в Apple Pay. Если банку или эмитенту карты потребуется дополнительная информация для проверки карты, будет отправлен соответствующий запрос. После получения нужной информации вернитесь в меню «Системные настройки» > «Wallet и Apple Pay» и нажмите карту.
- После того как банк или эмитент карты проверит карту, нажмите «Далее». После этого можно начинать использование Apple Pay.
Процедура добавления Apple Card в приложение Wallet на компьютере Mac описана в этой статье. 4.
Узнайте также о том, что можно сделать, если вам не удается добавить карту в приложение Wallet.
Платежи между физическими лицами с помощью Apple Pay и Apple Cash в macOS не поддерживаются.
Что дальше
Дополнительная информация
- Убедитесь, что вход в iCloud выполнен на всех устройствах. На устройстве iOS необходимо настроить Face ID, Touch ID или пароль. На Apple Watch необходимо задать пароль. Если вы выполните выход из iCloud или удалите пароль, то все кредитные, дебетовые, предоплаченные, транспортные карты и удостоверения учащегося будут удалены с этого устройства.
- Если вам меньше 13 лет, служба Apple Pay будет недоступна и вы не сможете добавить карту в приложение Wallet. Возраст зависит от страны или региона.
- В континентальном Китае использовать Apple Pay для оплаты на веб-сайтах в Safari можно только на совместимых моделях iPhone и iPad с iOS 11.2 или более поздней версии. В Нидерландах использовать Apple Pay для оплаты на веб-сайтах можно только на совместимых моделях iPhone или iPad.
- В качестве эмитента карт Apple Card выступает филиал банка Goldman Sachs (США) в Солт-Лейк-Сити. Карты Apple Card доступны только в США.
- Операции по отправке и получению денежных средств с помощью Apple Pay и карты Apple Cash предоставляются банком Green Dot, членом ФКСД (Федеральной корпорации страхования депозитов). Служба Apple Cash доступна только в США. Если вам меньше 18 лет, организатор семейного доступа сможет настроить для вас Apple Cash с помощью функции Apple Cash для семьи. После этого вы сможете отправлять и получать средства через Apple Pay. Условия и положения см. на этой странице.
- В Италии карты Maestro нельзя добавлять на устройство iPad или компьютер Mac. В Австралии карты EFTPOS невозможно добавить на iPad или компьютер Mac с Touch ID. В Нидерландах карты Maestro можно добавлять на все совместимые устройства, кроме компьютеров Mac.
- В Японии в Apple Pay можно также добавлять карты Suica или PASMO. В континентальном Китае в Apple Pay можно добавлять транспортные карты. Узнайте, какие модели iPhone и Apple Watch подходят для использования карт Suica или PASMO в Японии и оплаты проезда в общественном транспорте в континентальном Китае.
Информация о продуктах, произведенных не компанией Apple, или о независимых веб-сайтах, неподконтрольных и не тестируемых компанией Apple, не носит рекомендательного или одобрительного характера. Компания Apple не несет никакой ответственности за выбор, функциональность и использование веб-сайтов или продукции сторонних производителей. Компания Apple также не несет ответственности за точность или достоверность данных, размещенных на веб-сайтах сторонних производителей. Обратитесь к поставщику за дополнительной информацией.
Дата публикации:
Если не удается добавить карты в приложение Wallet для Apple Pay
В этой статье описывается процедура добавления карт в приложение Wallet для использования в Apple Pay.
Убедитесь, что можно добавить карту
Если карту для использования в Apple Pay не удается добавить в приложение Wallet, проверьте Apple Pay на странице «Состояние системы». Если имеется проблема, попробуйте добавить карту еще раз после устранения проблемы.
Если проблем нет, выполните следующие действия, чтобы убедиться, что карты можно добавить в приложение Wallet.
Платежи Apple Pay недоступны для детей младше 13 лет. Возраст зависит от страны или региона. Выполнять операции по отправке и получению денежных средств с помощью Apple Pay или получить карту Apple Cash могут только лица старше 18 лет, проживающие на территории США. Данные услуги предоставляются банком Green Dot, членом ФКСД (Федеральной корпорации страхования депозитов). Узнайте больше о том, как отправлять и получать денежные средства.
Попробуйте добавить карту
После каждого действия проверяйте возможность добавить свою карту в приложение Wallet.
- Убедитесь, что эта услуга поддерживается в вашей стране или регионе.
- Перезапустите iPhone, iPad, Apple Watch или компьютер Mac.
- Выполните обновление до последней версии iOS, watchOS или macOS.
Если все равно не удается добавить карту, обратитесь за помощью в банк или к эмитенту карты.
Чтобы добавить карту в Wallet, может потребоваться загрузить приложение от банка или эмитента карты. На территории континентального Китая может потребоваться создать или обновить 6-значный пароль.
Добавление карты в приложение Wallet вручную
- Откройте приложение Wallet на iPhone и нажмите кнопку «Добавить» .
- Нажмите «Продолжить», а затем — «Ввести данные карты вручную».
- Введите данные своей карты и нажмите «Далее».
- Введите запрашиваемую информацию.
Если вы находитесь в Гонконге
Чтобы добавить китайскую дебетовую карту UnionPay, выпущенную банком HSBC или Hang Seng Bank, введите полный семнадцати- или девятнадцатизначный номер на лицевой стороне карты. Этот номер включает шесть неэмбоссированных цифр, десять или двенадцать эмбоссированных цифр и одну эмбоссированную цифру меньшего размера.
Если кнопка (+) отсутствует в приложении Wallet
На iPhone или iPad
- Откройте приложение «Настройки» и нажмите «Основные».
- Нажмите «Язык и регион», затем нажмите «Регион».
- Выберите свой регион и нажмите «Готово».
На Apple Watch
- Откройте приложение Watch на iPhone.
- Перейдите на вкладку «Мои часы» и нажмите «Основные».
- Нажмите «Язык и регион», затем нажмите «Регион».
- Выберите свой регион.
На MacBook Pro с датчиком Touch ID
- Откройте меню Apple .
- Щелкните «Язык и регион», затем отметьте нужный регион.*
* Невозможно добавить карту Apple Cash на компьютере Mac.
Если нужна помощь с добавлением Apple Card на устройство
Дополнительная информация
- В качестве эмитента карт Apple Card выступает филиал банка Goldman Sachs (США) в Солт-Лейк-Сити. Карты Apple Card доступны только в США.
Информация о продуктах, произведенных не компанией Apple, или о независимых веб-сайтах, неподконтрольных и не тестируемых компанией Apple, не носит рекомендательного или одобрительного характера. Компания Apple не несет никакой ответственности за выбор, функциональность и использование веб-сайтов или продукции сторонних производителей. Компания Apple также не несет ответственности за точность или достоверность данных, размещенных на веб-сайтах сторонних производителей. Обратитесь к поставщику за дополнительной информацией.
Дата публикации:
Карты(как пользоваться картами) iPhone руководство (Айфон)
С помощью «Карт» можно смотреть планы улиц, спутниковые фотографии, переходить в режим гибридного просмотра и рассматривать виды улиц в самых разных городах мира. Кроме того. Вы сможете получить подробный автомобильный или пешеходный маршрут и сведения о транспортном потоке. Найдите и отслеживайте свое текущее местонахождение (приблизительно) и используйте его для прокладки маршрута из одного пункта в другой. Со встроенным цифровым компасом Вы всегда сможете определить свое направление.
Важно: Карты, цифровой компас, маршруты и навигация по местонахождению, предоставляемые Apple, основываются на данных и услугах сторонних организаций. Эти службы предоставления данных могут меняться и могут быть доступны не во всех географических областях, в результате чего карты, маршруты и сведения о местоположении могут быть недоступными, неточными или неполными. Сравнивайте предоставляемую iPhone информацию со своим окружением и при каких-либо расхождениях отдавайте предпочтение указателям.
Если при запуске программы «Карты» Службы геолокации отключены, на экране появится запрос об их включении. «Карты» можно использовать без включения Служб геолокации. См. «Службы геолокации» 25.
Поиск и просмотр местонахождений
Можно производить поиск мест, получать текущую информацию, отмечать места булавками, получать снимки со спутника и просматривать улицы в режиме вида улиц Google.
Поиск ллестонаходжений
Производить поиск можно многими способами — например, по адресу, перекрестку, области, ориентиру, закладке, контакту или почтовому индексу.
Поиск местоположения и просмотр карты.
1 Коснитесь поля поиска, чтобы появилась клавиатура.
2 Введите адрес или другую информацию для поиска.
3 Нажмите «Поиск».
Местоположение обозначается булавкой. Нажмите на булавку, чтобы увидеть название или описание места.
Местоположения могут содержать информацию о достопримечательностях, добавленную пользователями службы «Мои карты» Google (материалы, созданные пользователями) и спонсорские ссылки в виде специальных значков (например.
Увеличение фрагмента карты | Сведите или разведите два пальца на карте. Также можно дважды нажать на фрагмент, масштаб которого требуется изменить. Еще раз дважды нажмите для еще большего увеличения. |
Уменьшение фрагмента карты | Касаясь карты, сведите два пальца. Также можно нажать на карту двумя пальцами. Еще раз нажмите двумя пальцами, чтобы еще сильнее уменьшить масштаб. |
Панорамирование или прокрутка к другой части карты | Перетягивайте карту вверх, вниз, влево или вправо. |
Просмотр местонахождения адреса контакта. Нажмитев поле поиска, затем коснитесь пункта «Контакты» и выберите контакт
Чтобы таким образом определить местонахождение адреса, контакт должен содержать по крайней мере один адрес. Если у контакта несколько адресов, следует выбрать тот, местонахождение которого требуется определить. Можно также найти местонахождение адреса, набрав его прямо в «Контактах».
Определение своего текущего местоположения
Найдите свое текущее (приблизительное) местонахождение с помощью одного нажатия на карте.
Определение текущего местонахождения и включение режима слежения.
Нажмите
Ваше текущее размещение отмечено синим маркером. Если местоположение не может быть точно определено, вокруг маркера появляется голубой круг Размер круга зависит от точности определения местоположения — чем меньше круг, тем выше точность.
Когда Вы перемещаетесь, iPhone обновляет Ваше положение, настраивая карту таким образом, чтобы индикатор местонахождения оставался в середине экрана. Если нажатьеще раз, чтобы снять выделение, или перетянуть карту, iPhone продолжает обновлять информацию о местонахождении, но прекращает ее центрировать, так что указатель местонахождения может переместиться за пределы экрана.. (Услуга Служб геолокации доступна не во всех странах и регионах).
Если Службы геолокации отключены, будет отображен запрос на их включение. Если эти службы отключены, определять и отслеживать текущее местонахождение невозможно.См.«Службы геолокации» 5.
Для экономии заряда аккумулятора отключайте Службы геолокации, когда они не используются. В меню «Настройки» выберите «Основные» > «Службы геолокации».
Получение информации о текущем местоположении. Коснитесь синего маркера, затем коснитесь значкаЕсли возможно, iPhone отображает адрес текущего местоположения. Эту информацию можно использовать для следующих операций:
• получение инструкций для маршрута;
• добавление местоположения в контакты;
• отправка адреса по электронной почте или MMS;
• установка закладки для этого местоположения;
Определение направления. Вновь нажмите(Значок изменит свой вид на ) Программа «Карты» использует встроенный цифровой компас, с которым Вы всегда сможете определить свое направление. Угол показывает точность показаний компаса — чем меньше угол, тем выше точность.
Программа «Карты» использует географический север для определения текущих координат, даже если в программе «Компас» выбран магнитный север. Если требуется калибровка компаса, iPhone отображает запрос с инструкцией: перемещая телефон, «нарисовать» в воздухе цифру восемь. При наличии помех может отобразиться указание отойти от источника помех. См. Глава 20, «Компас,» 83.
Отметка места на карте с помощью булавки
С помощью булавки можно отметить место вручную.
Отметка места на карте. Длительно коснитесь места на карте.
В месте Вашего касания на карте появится булавка.
Перемещение булавки. Длительно нажмите и затем переместите булавку на новое место или длительно коснитесь в другом месте, пока не появится новая булавка,заменяющая предыдущую.
Снимки со спутника и режим просмотра улиц
Для просмотра карты можно выбрать вид со спутника или комбинированный режим карты улиц и вида со спутника. Также места можно просматривать в режиме просмотра улиц Google.
Просмотр в режиме снимка со спутника или в гибридном режиме. Нажмите
затем выберите «Спутник» или «Гибрид» для просмотра снимка со спутника или снимка со спутника в сочетании со схемой улиц.
Для возврата в режим просмотра карты нажмите «Карта».
Просмотр изображения места в режиме просмотра улиц. НажмитеДля разворота панорамного вида на 360° быстро переместите палец по экрану влево или вправо. (На врезке отображается текущий вид.) Для перемещения по улице нажмите стрелку. Для возврата в режим просмотра карты нажмите врезку с картой в правом нижнем углу.
Режим просмотра улиц доступен не во всех регионах.
Получение маршрутов
Предусмотрен пошаговый просмотр автомобильных маршрутов, передвижения на общественном транспорте или пешеходных маршрутов, ведущих к месту назначения.
Получение инструкций для маршрута.
1 Нажмите «Маршруты».
2 Введите начальную и конечную точки в поля «Начало» и «Конец». По умолчанию iPhone начинает отображать информацию с точки Вашего приблизительного местонахождения (если оно доступно). Нажмитев любом из полей «Закладки», «Последние» или «Контакты», чтобы выбрать место (включая текущее размещение и установленную булавку, если они есть). Еслине отображается, удалите содержимое данного поля.
Например, если адрес Вашего друга занесен в список контактов, можно нажать «Контакты» и нажать имя Вашего друга, вместо того чтобы набирать его адрес.
Для изменения направления на противоположное нажмите
3 Нажмите «Маршрут» (если места введены вручную), затем выберите автомобильный маршрутмаршрут на общественном транспортеили пешеходный маршрут
Доступные варианты поездки зависят от маршрута.
4 Выполните одно из следующих действий.
• Для просмотра всех маршрутов в списке нажмитезатем выберите «Список». Нажмите на любой объект в списке, чтобы увидеть карту с этим участком. Нажмите «Обзор маршрута», чтобы вернуться к экрану обзора.
• Для пошагового просмотра маршрута нажмите «Начать», затем нажимайте для отображения следующего участка. Нажмитедля возврата.
При поездке на автомобиле или передвижении пешком в нижней части экрана отображаются приблизительные значения расстояния и требуемого времени. При наличии данных о затрудненном дорожном движении время поездки корректируется.
Если используется общественный транспорт, на обзорном экране отображается каждый участок поездки и способ перемещения, включая участки, которые придется пройти пешком. В верхней части экрана отображаются: время прибытия автобуса или поезда на первую остановку, расчетное время прибытия в конечный пункт и общая стоимость проезда. Нажмите’чтобы задать время отправления или прибытия и выбрать расписание. Нажмите значок на остановке, чтобы увидеть время отправления данного автобуса или поезда, а также получить ссылку на веб- сайт или контактную информацию перевозчика. При нажатии кнопки «Начать» и пошаговом просмотре маршрута в верхней части экрана отображаются подробные сведения о каждом участке поездки.
Для построения маршрута можно также найти на карте место, нажать указывающую на него булавку, нажатьа затем выбрать «Сюда» или «Отсюда».
Переключение начальной и конечной точек для изменения направления
на противоположное. Нажмите
Еслине отображается, выберите «Изменить».
Отображение недавно просмотренных маршрутов. Нажмитев поле поиска, затем выберите «Последние».
Отображение информации о движении на дорогах
Вы сможете увидеть данные о дорожном движении на главных улицах и автомагистралях, если эти данные доступны для данной местности.
Отображение и скрытие информации о дорожном движении. Нажмите затем выберите «Показать пробки» или «Скрыть пробки».
Автомагистрали кодируются цветом в зависимости от интенсивности дорожного движения.
Если Вы не видите информацию о трафике, возможно, требуется уменьшить масштаб до уровня, на котором отображаются основные трассы. Данные о дорожном движении доступны не во всех регионах.
Поиск компаний и их контактной информации
Поиск фирмы в данном районе.
1 Найдите место — например город, страну или улицу — или прокрутите до места на карте.
2 Введите род деятельности в текстовом поле и нажмите «Поиск».
Места, соответствующие введенному запросу, будут отмечены булавками. Например, если Вы находите на карте свой город, а затем набираете «кинотеатры» и нажимаете «Поиск», булавками будут отмечены городские кинотеатры.
Нажмите на булавку, которой отмечена интересующая Вас компания, для просмотра ее названия и описания.
Поиск компании без предварительного поиска местонахождения. Введите, например,
• ресторан сан-франциско калифорния
• корпорация apple нью-йорк
Связь с компанией или получение маршрута проезда. Коснитесь булавки, которой помечена компания, затем нажмите i» рядом с названием.
Теперь можно выполнить следующие действия.
• Наберите телефонный номер для совершения вызова, введите адрес электронной почты для отправки письма или адрес веб-сайта для его посещения.
• Для получения маршрута нажмите «Сюда» или «Отсюда».
• Для добавления компании в список контактов нажмите кнопку «Добавить в контакты» внизу экрана, затем нажмите «Новый контакт» или «Добавить к контакту».
• Отправка сведений о местонахождении компании по электронной почте или в текстовом сообщении.
Просмотр списка компаний, найденных в результате поиска. Нажмите «Список» на экране «Карта».
Нажмите на фирму для просмотра ее местонахождения. Или нажмите _ рядом с компанией для просмотра информации.
Обмен информацией о местоположении
Найденное на карте место можно добавить в список контактов. Ссылки на местонахождение на Картах Google можно также отправить по электронной почте или MMS.
Добавление местоположения в список контактов. Найдите место, нажмите указывающую на него булавку, нажмитерядом с названием или описанием, выберите «Добавить контакт» внизу экрана, затем выберите «Новый контакт» или «Добавить к контакту».
Отправка по электронной почте ссылки на место на Картах Google. Найдите место, нажмите указывающую на него булавку, нажмитеi рядом с названием или описанием, затем выберите «Ссылка на карту» внизу экрана и нажмите «Email».
Отправка ссылки на место на Картах Google с помощью MMS. Найдите место, нажмите указывающую на него булавку, нажмитерядом с названием или описанием, затем выберите «Ссылка на карту» внизу экрана и нажмите «MMS».
Добавление закладок для местоположений
Местоположение, которое Вы хотите найти позднее, можно снабдить закладкой.
Создание закладки для местоположения. Найдите место, нажмите указывающую на него булавку, нажмите _ рядом с названием или описанием, затем выберите «В закладки» в нижней части экрана «Информация».
Просмотр места, которое помечено закладкой или просматривалось недавно.
Нажмите в поле поиска, затем выберите «Закладки» или «Последние».
Apple Pay стал доступен держателям карт «Мир» — Экономика и бизнес
МОСКВА, 20 июля. /ТАСС/. Держатели карт «Мир» начиная с сегодняшнего дня получили возможность использовать функцию Apple Pay, которая позволяет не прикасаться к кнопкам платежного терминала и не передавать деньги из рук в руки при оплате продуктов и услуг. Об этом говорится в сообщении пресс-службы платежной системы «Мир».
Безопасность каждой транзакции в Apple Pay обеспечена инновационными технологиями iPhone. Оплата доступна для владельцев iPhone и Apple Watch. Пользователи также могут быстро и удобно совершать покупки с помощью Apple Pay на iPhone, iPad или Mac в приложениях и на сайтах, открытых в браузере Safari.
Первыми банками, которые предоставили своим клиентам с картами «Мир» сервис Apple Pay, стали Сбербанк, ВТБ, Россельхозбанк, Промсвязьбанк, «Почта банк», банк «Центр-инвест», «Тинькофф банк» и Примсоцбанк, рассказал генеральный директор платежной системы «Мир» Владимир Комлев.
«Подключение к Apple Pay позволит предоставить держателям карт «Мир» еще один удобный, быстрый и безопасный способ бесконтактной оплаты. Пользователям также будут доступны все преимущества оплаты «Миром» — скидки при оплате проезда в метро, кешбэк за оплату покупок у партнеров платежной системы «Мир» и другие актуальные предложения», — добавил он.
Для совершения платежа необходимо настроить оплату картой «Мир» в Apple Pay. Достаточно зайти в приложение Wallet на iPhone, нажать на значок плюса и следовать инструкциям. Для оплаты покупок достаточно поднести iPhone или Apple Watch к платежному терминалу и пройти аутентификацию с помощью Face ID, Touch ID или пароля.
«Безпластиковые» технологии
Российские кредитные организации также отмечают, что функция Apple Pay для карт «Мир» позволит ускорить отказ клиентов банков от «пластика». «В общем объеме бесконтактных транзакций доля трат, совершенных клиентами ВТБ с использованием смартфонов, постоянно увеличивается и уже сегодня достигает 60-70%. Со стороны клиентов, в частности тех, кто получает или планирует получать выплаты от государства, мы видим значительный спрос на карты «Мир» — только наш банк выдал более 10 млн таких карт. Мы ожидаем, что новая опция не только откроет нашим клиентам новый формат бесконтактной оплаты покупок, но и позволит им с легкостью отказаться от «пластика», — сообщил ТАСС в ответ на запрос член правления ВТБ Святослав Островский,
С Сбербанке отметили, что с запуском карт «Мир» в Apple Pay владельцам iPhone становится доступен сервис «Пластик как опция»: клиент может заказать карту в мобильном приложении без пластика, там карта уже готова к использованию и ее можно сразу добавить в Apple Pay. «Такая карта обладает той же степенью защиты информации, что и пластиковая, при этом ее невозможно потерять, она не занимает места в кошельке, а по истечении срока годности ее не нужно перерабатывать», — отметили в Сбербанке.
О платежной системе «Мир»
Платежная система «Мир» — российская национальнаяплатежная система, участниками которой являются более 270 банков. Более 150 банков занимаются эмиссией карт «Мир». Карты «Мир» сегодня принимаются в 11 странах, еще в трех странах проведены первые тестовые операции. Также реализована возможность совершать трансграничные переводы с карт «Мир» на карты национальных платежных систем двух стран СНГ.
Как оплачивать телефоном Айфон вместо карты Сбербанка? Как пользоваться Apple Pay?
Система бесконтактных платежей постоянно развивается. Обычными картами, которые нужно прикладывать к терминалам оплаты вместо того, чтобы вставлять, уже мало кого можно удивить. Но это лишь часть возможностей такого бесконтактного сервиса. Сбербанк первым на территории РФ предоставил всем своим клиентам возможность привязывать карты к сервису Apple Pay и использовать для всевозможных платежей аппараты под управлением операционной системы iOS (умные часы и смартфоны).
Содержание
Скрыть- Что такое Apple Pay?
- Требования
- Как подключить карту на Айфоне?
- Через Сбербанк Онлайн
- Через Wallet
- Как платить телефоном Айфон вместо карты?
- Преимущества и недостатки системы
Что такое Apple Pay?
Apple Pay – это специальный сервис для совершения оплаты посредством мобильной техники производства компании Apple. Он отличается простой системой управления, гарантированной безопасностью и надежностью. С его помощью можно как совершать покупки в интернет-магазинах, так и расплачиваться в обычных торговых точках. Примечательно, что информация о картах клиента хранится только на устройстве. Она никуда не отправляется и нигде, кроме смартфона или смарт-часов не сохраняется. Единственное, о чем нужно беспокоиться – это о сохранности своих устройств. Apple Pay работает с большинством современных моделей техники производства Apple, но имеет свои требования и особенности, которые нужно учитывать.
Требования
С Apple Pay могут работать модели iPhone от 6 и выше, а также Apple Watch. Главное, чтобы была в наличии функция Face ID и Touch ID. Последняя в некоторых устройствах не требуется. Уточнить, поддерживает ли устройство данный сервис или нет можно на специальной странице сайта Apple или посмотреть в списке ниже. Кроме того, должны выполняться следующие требования:
- Клиент выполнил вход в iCloud.
- Установлено приложение Apple Pay.
- У клиента есть карты MasterCard или Visa.
- На смартфоне есть приложение Сбербанка.
- У клиента есть регистрация в системе Сбербанк онлайн.
Последние два пункта могут не выполняться в зависимости от того, какой вариант подключения к сервису выбирает человек. Также, как легко заметить, система МИР не поддерживается. Это нужно учитывать еще на этапе оформления платежного средства. Кроме того, рекомендуется использовать карты типа Standard/Classic или уровнем выше (Gold, Platinum и так далее).
Какие устройства можно использовать с Apple Pay?
Apple Pay поддерживается на следующих смартфонах от рассматриваемого производителя:
- iPhone XS, XS Max, XR и
- iPhone 8 и 8 Plus.
- iPhone 7 и 7 Plus.
- iPhone 6 Plus, 6s Plus, 6 и
- iPhone SE.
Аппараты, которые работают под управлением Windows Phone или Android не поддерживаются. Впрочем, у них есть свой аналогичный сервис.
Какие карты Сбербанка можно подключить к телефону?
Сбербанк, как эмитент карты, предлагает своим клиентам обширный выбор платежных средств, которые могут работать с данным сервисом:
- Mastercard Black Edition, Gold и World Elitе.
- Visa Classic, Gold, Platinum и
- Mastercard Standard, Gold и
Как подключить карту на Айфоне?
Для того, чтобы привязать карту Сбербанка к айфону существует два основных способа: непосредственно через программу Сбербанка для смартфонов или же в сервисе Apple Wallet. Процедура подключения несколько отличается, однако результат в обоих случаях будет одинаковым.
Через Сбербанк Онлайн
Для подключения сервиса Apple Pay через мобильную программу Сбербанк Онлайн, нужно:
- Перейти на официальный сайт банка.
- Загрузить и установить соответствующее приложение (подключение производится только на смартфоне). Найти требуемое программное обеспечение можно в нижней части основной страницы сайта банка.
- Открыть приложение через сервис Touch ID.
- Откроется главная страница приложения. На ней нужно обращать внимание только на перечень доступных карт.
- Выбрать нужную карту, к которой планируется подключать сервис Apple Pay.
- Нажать на вариант меню с подключением нужного сервиса.
- Добавить выбранную карту в кошелек Apple.
- Выбрать вариант устройства, с которого планируется совершать платежи. Предлагается непосредственно смартфон под управлением iOS и Apple Watch (умные часы).
- Проверить данные и согласиться с условиями/правилами сервиса.
- После этого карта будет добавлена в Wallet (кошелек) от Apple и ею можно будет оплачивать товары/услуги используя не платежное средство, а сам телефон (или часы).
Через Wallet
Второй способ подключения – через Wallet:
- Открыть приложение на мобильном устройстве.
- Выбрать пункт «Добавить карту».
- Навести камеру на карту, которую нужно добавить в кошелек.
- Проверить данные платежного средства.
- Заполнить дополнительную информацию (имя-фамилию клиента, срок действия карты, CVC код и так далее).
- Согласиться с правилами и условиями сервиса.
- Ввести проверочный код, который придет в СМС-уведомлении от Сбербанка.
- В дальнейшем карту можно использовать для совершения платежей посредством смартфона точно так же, как и в описанном выше варианте.
Как платить телефоном Айфон вместо карты?
Платить айфоном как картой Сбербанка очень просто:
- Зайти в приложение Сбербанка.
- Перейти к управлению Apple Wallet.
- Выбрать нужную карту.
- После этого можно просто прикладывать смартфон к платежному терминалу и оплата будет произведена точно так же, как и при использовании карты.
Есть и альтернативный вариант. Можно открыть приложение Apple Wallet и уже в нем выбрать нужную карту. Общий принцип и функции не изменяются вне зависимости от понравившегося способа активации карты для оплаты. Следует лишь отметить тот факт, что пользоваться Apple Wallet несколько удобнее за счет его узкой специализации, но это скорее дело привычки, чем действительно реальное преимущество.
Преимущества и недостатки системы
У системы только один недостаток – при утере телефона, если кто-то сможет получить к нему доступ (взломать), он автоматически получит доступ и ко всем платежным картам клиента. Правда, для этого ему еще придется взламывать само приложение, что очень непросто. Других недостатков нет. Из преимуществ следует выделить следующее:
- За использование данного сервиса не нужно платить.
- Не нужно носить с собой платежные средства. Все карты можно сохранить в Wallet.
- Быстрый и простой способ оплаты любых товаров и услуг.
- Можно оплачивать в любых терминалах, поддерживающих функцию бесконтактных платежей.
- Для совершения оплаты не требуется подключение к интернету. Данные хранятся только на смартфоне клиента и никуда не передаются. При оплате смартфон отправляет сигнал, идентичный тому, который отправляется с карты клиента.
Карты Apple Pay, как привязать карту Visa или Mastercard по умолчанию — «Альфа-Банк»
Как добавить карту
в Apple Pay
Из приложения Альфа-Мобайл:
В списке раздела «Карты» выберите карту, которую хотите подключить.
Нажмите значок
Выберите «Добавить карту в Wallet»
Из приложения Wallet
Откройте приложение Wallet и коснитесь значка «+» в правом верхнем углу.
Добавьте номер карты вручную или сфотографируйте ее с помощью камеры вашего iPhone.
Проверьте введенные данные и введите код безопасности карты (3 цифры на обратной стороне).
Чтобы привязать карту по умолчанию, ознакомьтесь и примите условия пользовательского соглашения. Введите код подтверждения из смс.
Откройте приложение Apple Watch на iPhone и выберите «Wallet и Apple Pay»
Коснитесь «Добавить кредитную или дебетовую карту».
Следуйте инструкциям на экране
Зайдите в Настройки, откройте «Wallet и Apple Pay». Коснитесь «Добавить кредитную или дебетовую карту». Затем следуйте инструкциям на экране.
В Apple Pay можно добавить любые карты Visa, Mastercard Альфа-Банка, в том числе международные корпоративные карты, даже если они не поддерживают бесконтактную оплату.
Проверьте, что на устройстве подключён Touch ID и выполнен вход в iCloud.
Как оплачивать
покупки с Apple Pay
Apple Pay работает везде, где принимаются бесконтактные платежи.
Оплата в магазинах
В приложениях и в интернете
Для оплаты в магазине поднесите iPhone к терминалу, приложив палец к Touch ID.
На Apple Watch просто дважды нажмите боковую кнопку и поверните Apple Watch дисплеем к терминалу.
Для оплаты покупок в приложениях и в интернете на iPhone и iPad выберите Apple Pay в качестве способа оплаты и приложите палец к Touch ID.
На Mac в Safari выберите Apple Pay, а затем завершите оформление покупки на iPhone или на Apple Watch.
Apple Pay доступен для следующих устройств: iPhone SE, iPhone 6 и выше, iPad Pro, iPad Air2, iPad mini 3, iPad mini 4 и более высоких моделях, (с последней версией iOS), на всех AppleWatch в сопряжении с iPhone 5 и более поздних моделей, на Mac, представленных с 2012 г. или позднее в сочетании с iPhone или Apple Watch, поддерживающими Apple Pay
Apple встроила карты «Яндекса» в новую ОС для iPhone и iPad
| Поделиться Российские карты Apple в новой версии iOS интегрированы с мобильными картами «Яндекса», а также используют функцию геопоиска, разработанную российской интернет-компанией.19 сентября выходит новая – шестая по счету – версия мобильной операционной системы Apple iOS. Разработчики, получившие доступ к предрелизной версии платформы, обнаружили в ней интересную особенность: интеграцию собственных карт Apple с мобильными картами и геопоиском от «Яндекса». Сообщения об этом появились в ряде блогов.
Как пояснил CNews источник, знакомый с деталями нововведения, поиск по картам Apple для пользователей из России теперь осуществляется с помощью «Яндекса», а результаты поиска отображаются прямо на картах. В блогах можно найти сообщения от разработчиков о том, что данные геопоиска «Яндекса» также выдаются при поиске через iOS-приложение Siri.
Кроме того, когда пользователь находит что-то на картах Apple на своем устройстве и заходит за подробностями в карточку найденного объекта — например, кафе, дома, кинотеатра — в карточке он видит краткую информацию об объекте, которую предоставляет «Яндекс» и кнопку «подробнее на «Яндексе». Нажав на нее, пользователь перейдет на карточку того же самого объекта, но уже в мобильном приложении «Яндекс.Карт», где найдет более подробную информацию и более точное его расположение.
Данная функция будет доступна, только если у пользователя установлена последняя версия приложения «Яндекс.Карты». Пользователи, у которых не установлено это мобильное приложение, будут перенаправлены в AppStore с предложением скачать его.
Геопоиск «Яндекса» в картах Apple будет работать для всех, кто находится в России или ищет что-то из других стран на российской карте.
Пользователи устройств на iOS6 по российским картам будут искать с помощью «Яндекса»
Напомним, что в новой версии iOS Apple отказалась от карт Google, предложив вместо них свой вариант карт, основанный на геоданных сразу нескольких компаний, которые приобрела Apple за последние несколько лет, а также на базе TomTom, OpenStreet Maps и др. В момент выхода первых бета-версий iOS 6 в интернете можно было встретить недовольные отзывы о качестве карт Apple по России и ряду других стран.
По данным comScore за июль 2012 г., российская месячная аудитория «Яндекс.Карт» превысила 16,6 млн. пользователей. Интеграцию с iOS в «Яндексе» предпочли не комментировать.
Обновиться до iOS6, напомним, смогут владельцы iPad второго и третьего поколения, iPhone 3GS, iPhone 4 и iPhone 4S, а также плееров iPod Touch четвертого поколения. В новейшем смартфоне Apple – iPhone 5, а также в iPod пятого поколения, iOS 6 установлена изначально.
Наталья Лаврентьева
Как подать заявку на Apple Card
Узнайте, что вам нужно, чтобы подать заявку на получение карты Apple Card и добавить ее на свои устройства. И узнайте, что делать, если ваша заявка одобрена или отклонена.
Об Apple Card
Apple Card устанавливает новый уровень конфиденциальности и безопасности. 1 Он интегрирован в приложение Wallet и разработан для iPhone и более здоровой финансовой жизни. Посмотрите, имеете ли вы право.
Если вы подаете заявку через Интернет и не добавляете Apple Card к имеющемуся у вас iPhone или iPad, вы можете использовать ее только для совершения соответствующих требованиям покупок в Интернете и в магазине Apple. 2
Подайте заявку на Apple Card на свой iPhone
- Откройте приложение Wallet и нажмите кнопку добавления.
- Выберите Apple Card, затем нажмите «Продолжить».
- Заполните заявку.
- Прочтите и примите Условия использования Apple Card.
- Примите предложенный кредитный лимит и годовую процентную ставку. 3
После того, как вы примете свое предложение, Apple Card будет добавлена в приложение Wallet, и вы сможете запросить титановую Apple Card.
Чтобы подать заявку на iPad, откройте приложение «Настройки», прокрутите вниз и коснитесь «Кошелек и Apple Pay», коснитесь «Добавить карту», затем выберите «Apple Card».
О вашем кредитном рейтинге
Вы можете подать заявку на получение Apple Card, не влияя на ваш кредитный рейтинг. Если ваша заявка одобрена, и вы принимаете предложение Apple Card, делается серьезный запрос. Это может повлиять на ваш кредитный рейтинг.
О совместном использовании Apple Card
Если вы хотите поделиться Apple Card с доверенными членами семьи или друзьями, настройте Apple Card Family и пригласите друзей или семью для совместного использования вашей учетной записи.
Если у вас нет Apple Card, вы можете подать заявку, и если вы одобрены и принимаете свое предложение, вы можете настроить Apple Card Family и пригласить друзей или семью.
Вы также можете присоединиться к общей учетной записи Apple Card, получив приглашение от владельца учетной записи стать совладельцем Apple Card. Получив приглашение, следуйте инструкциям на экране. 4 Вам будет предложено подать заявку на получение Apple Card.
Если ваша заявка одобрена
У вас есть до 30 дней, чтобы принять ваше предложение.Если вы принимаете свое предложение и добавляете Apple Card на свой iPhone или iPad, отвечающий критериям, вы можете:
Если ваша заявка отклонена
Узнайте, имеете ли вы право на участие
- Чтобы иметь право подать заявку на Apple Card, вам должно быть 18 лет или больше, в зависимости от того, где вы живете.
- Вы должны быть гражданином США или законным резидентом с действующим физическим адресом в США, который не является P.O. Коробка. Вы также можете использовать военный адрес.
- Ваше устройство должно быть совместимо с Apple Pay. Посмотрите, какие устройства совместимы с Apple Pay. Убедитесь, что на вашем устройстве установлена последняя версия iOS, watchOS или macOS.
- Вы должны войти в систему на своем устройстве со своим Apple ID и использовать двухфакторную аутентификацию.
- Если ваш кредитный отчет заблокирован, вам необходимо временно отменить блокировку, чтобы подать заявку на получение Apple Card.Узнайте, как отменить замораживание кредита.
- Возможно, вам потребуется подтвердить свою личность с помощью водительских прав или удостоверения личности с фотографией, выданного штатом. 5
- Apple Card выпущена Goldman Sachs Bank USA, филиал в Солт-Лейк-Сити.
- Если вы подаете заявку онлайн, используйте поддерживаемый браузер. Чтобы получить доступ ко всем функциям Apple Card и использовать их, вам необходимо добавить Apple Card на подходящий iPhone или iPad, который у вас есть с последней версией iOS или iPadOS.Затем вы можете управлять своей Apple Card на своем устройстве и делать покупки везде, где принимаются карты Mastercard. Если вы не добавляете Apple Card в свой iPhone или iPad, вы можете использовать свою кредитную линию Apple только для соответствующих требованиям покупок в Интернете и в магазине Apple.
- Переменная годовая процентная ставка варьируется от 10,99 до 21,99 процента в зависимости от кредитоспособности. Тарифы на 1 апреля 2020 года.
- Каждый совладелец несет солидарную и индивидуальную ответственность за все остатки на совместной Apple Card, включая суммы, причитающиеся на счете существующего совладельца до объединения учетных записей.Каждый совладелец будет сообщен кредитным бюро как владелец счета. Кроме того, совладельцы будут иметь полную информацию обо всех действиях в аккаунте, и каждый совладелец несет ответственность за инструкции или запросы другого совладельца. Кредитная отчетность включает в себя положительную и отрицательную платежную историю, использование кредита и дополнительную информацию. Использование карты и история платежей могут по-разному влиять на кредитный рейтинг каждого совладельца, потому что кредитная история каждого человека будет включать уникальную для них информацию.Добавление нового совладельца зависит от утверждения кредита и общих требований к участию. Узнайте о требованиях для участия в программе Apple Card. Любой из совладельцев может закрыть учетную запись в любое время, что может негативно повлиять на ваш кредит, и вы по-прежнему будете нести ответственность за выплату всех остатков на счете. Узнайте подробнее о вариантах совместного использования учетной записи, включая некоторые риски и преимущества.
- Если ваше удостоверение личности с фотографией не сканируется должным образом, обратитесь в службу поддержки Apple.
Информация о продуктах, произведенных не Apple, или о независимых веб-сайтах, не контролируемых и не проверенных Apple, предоставляется без рекомендаций или одобрения.Apple не несет ответственности за выбор, работу или использование сторонних веб-сайтов или продуктов. Apple не делает никаких заявлений относительно точности или надежности сторонних веб-сайтов. Свяжитесь с продавцом для получения дополнительной информации.
Дата публикации:
Купить подарочные карты Apple — Apple
Купить подарочные карты Apple — AppleMac
iPhone
iPad
Часы
Принадлежности
Магазин приложений
Аркада
Музыка
ТВ +
iTunes
Apple One
Фитнес +
iCloud
Новости +
Книги
«};Запрос и активация титановой Apple Card
После того, как вы примете предложение Apple Card, вы можете заказать свою титановую Apple Card в приложении Wallet.
Как получить титановую Apple Card
Прежде чем запрашивать титановую карту Apple Card, подайте заявку на получение карты Apple Card. Если ваша заявка одобрена и вы принимаете свое предложение, вы можете запросить титановую Apple Card.
- Откройте приложение Wallet на своем iPhone и коснитесь Apple Card.
- Нажмите кнопку «Дополнительно».
- Прокрутите вниз и коснитесь «Получить титановую Apple Card».
- Следуйте инструкциям на экране.
Уведомление отправляется на ваш iPhone при отправке титановой карты Apple Card. Карта отправляется на адрес для выставления счетов, который вы использовали при заполнении заявки на титановую карту Apple Card. Если вы хотите, чтобы ваша карта была доставлена на другой адрес, обновите свой платежный адрес в Wallet, прежде чем запрашивать титановую Apple Card.
Заказать бесплатную титановую карту Apple Card для участника младше 18 лет
Если вы являетесь владельцем учетной записи или совладельцем учетной записи Apple Card Family, закажите титановую Apple Card для всех участников вашей учетной записи младше 18 лет.
- Откройте приложение Wallet на своем iPhone и коснитесь Apple Card.
- Нажмите кнопку «Дополнительно».
- Коснитесь имени участника.
- Прокрутите вниз до Физическая карта и нажмите Запрос.
- Следуйте инструкциям на экране.
Как активировать Apple Card
Для активации титановой карты Apple Card требуется совместимый iPhone с последней версией iOS. Ваша карта готова к использованию, как только она будет активирована.Если вы являетесь участником общей учетной записи Apple Card, вы можете активировать собственную титановую Apple Card.
- Откройте упаковку, в которой находится ваша титановая карта Apple Card.
- Следуйте инструкциям на упаковке. Если вам нужна дополнительная помощь, поговорите со специалистом по Apple Card.
Если у вас нет упаковки Apple Card
Если у вас нет упаковки, в которой прибыла ваша титановая Apple Card, выполните следующие действия, чтобы активировать карту:
- Откройте Wallet на своем iPhone и коснитесь Apple Card.
- Нажмите кнопку «Дополнительно».
- В разделе «Физическая карта» нажмите «Активировать карту».
- Нажмите «Проблемы с активацией карты».
- Нажмите «Нет упаковки карты» и следуйте инструкциям на экране.
Запросить замену карты
На iPhone
- Откройте кошелек на вашем iPhone.
- Коснитесь Apple Card.
- Нажмите кнопку «Дополнительно».
- Прокрутите вниз до Физическая карта и нажмите «Запросить замену карты», затем следуйте инструкциям на экране.
На iPad
- Откройте приложение «Настройки».
- Прокрутите вниз и коснитесь Кошелек и Apple Pay.
- Коснитесь Apple Card.
- В разделе «Физическая карта» нажмите «Запросить замену карты» и следуйте инструкциям на экране.
Если ваш iPhone и титановая Apple Card утеряны или украдены
Apple Card выпускается Goldman Sachs Bank USA, филиал в Солт-Лейк-Сити.
Информация о продуктах, произведенных не Apple, или о независимых веб-сайтах, не контролируемых и не проверенных Apple, предоставляется без рекомендаций или одобрения.Apple не несет ответственности за выбор, работу или использование сторонних веб-сайтов или продуктов. Apple не делает никаких заявлений относительно точности или надежности сторонних веб-сайтов. Свяжитесь с продавцом для получения дополнительной информации.
Дата публикации:
Управление учетной записью Apple Card
В приложении Wallet вы можете просматривать или редактировать данные своей учетной записи Apple Card и выбирать свои предпочтения.
Если ваш iPhone или iPad недоступен или вы не добавили карту Apple Card в iPhone или iPad, вы можете просматривать свои балансы и совершать платежи онлайн на сайте card.apple.com.
Как запросить новый номер карты Apple Card для использования в Интернете
- Откройте Wallet на своем iPhone и коснитесь Apple Card.
- Нажмите кнопку «Дополнительно».
- Нажмите «Информация о карте» и выполните аутентификацию с помощью Face ID, Touch ID или своего пароля.
- Нажмите «Запросить новый номер карты».
Обновите информацию о кредитной карте, которая хранится в Safari AutoFill
Вы можете обновить информацию о карте, хранящуюся в Safari AutoFill, для использования на веб-сайтах без Apple Pay:
- Откройте приложение «Настройки» на своем iPhone.
- Прокрутите вниз и коснитесь Safari.
- В разделе «Общие» нажмите «Автозаполнение».
- Нажмите «Сохраненные кредитные карты» и выполните аутентификацию с помощью Face ID, Touch ID или своего пароля.
- Коснитесь карты, которую вы хотите обновить, затем коснитесь «Изменить».
Если вы настроили Связку ключей iCloud, информация о вашей карте обновляется для всех ваших устройств, на которых вы используете Safari.
Блокировка или разблокировка титановой карты Apple Card
Если ваша титановая Apple Card утеряна или украдена
Доступ к информации о вашей учетной записи
Быстро находите или редактируйте свою информацию и настраивайте параметры учетной записи.
Просмотрите или измените свой платежный адрес
- Откройте приложение Wallet на своем iPhone и коснитесь Apple Card.
- Нажмите кнопку «Дополнительно».
- В разделе «Платежный адрес» коснитесь своего адреса.
Чтобы изменить адрес для выставления счетов, нажмите «Обновить адрес для выставления счетов» и введите информацию о своем адресе для выставления счетов. Когда вы вводите новый платежный адрес, используйте двухбуквенное сокращение для вашего штата.Физический адрес необходим для подачи заявки на Apple Card и получения посылки с вашей титановой Apple Card. Вы также можете использовать военный адрес.
Выберите настройки учетной записи
Уведомления об учетной записи Apple Cardвключены по умолчанию. Вы можете выбрать свои предпочтения в приложении Wallet на вашем iPhone.
Если вы отключите уведомления, вы пропустите важные предупреждения, такие как сводки о расходах и напоминания об оплате.Apple рекомендует оставить уведомления в своей учетной записи включенными.
Включение и отключение уведомлений о транзакциях
- Откройте приложение Wallet на своем iPhone и коснитесь Apple Card.
- Нажмите кнопку «Дополнительно».
- Прокрутите вниз до Транзакции.
- Нажмите «Разрешить уведомления», чтобы получать уведомления на свою учетную запись Apple Card. Нажмите еще раз, чтобы отключить уведомления.
Чтобы отключить все предупреждения и уведомления для приложения Wallet, выполните следующие действия:
- Откройте «Настройки» на вашем iPhone.
- Нажмите «Уведомления», затем нажмите «Кошелек».
- Нажмите «Разрешить уведомления», чтобы отключить все уведомления.
См. Политику конфиденциальности или Условия использования
Если вы хотите прочитать Политику конфиденциальности Apple Card или Условия использования, выполните следующие действия:
- Откройте приложение Wallet на своем iPhone и коснитесь Apple Card.
- Нажмите кнопку «Дополнительно».
- Прокрутите вниз и коснитесь Политика конфиденциальности или Положения и условия.
Как обновить информацию
Проверьте свои кредитные данные и лимит
- Откройте приложение Wallet на своем iPhone и коснитесь Apple Card.
- Нажмите кнопку «Дополнительно».
- Прокрутите до сведений о кредите.
Вы можете увидеть кредитный лимит вашего счета, доступный кредит и годовую процентную ставку.Goldman Sachs потребуется ваша кредитная история с Apple Card, чтобы сообщить о любом запросе на увеличение кредитного лимита по Apple Card.
Когда вы покупаете iPhone, iPad, Mac или другой подходящий продукт Apple с ежемесячными платежами Apple Card, общая сумма, которую вы финансируете, вычитается из Доступного кредита.
См. Ежемесячный платеж Apple Card
О совместном использовании Apple Card
Если у вас уже есть Apple Card и вы хотите поделиться ею с доверенными друзьями и членами семьи, настройте Apple Card Family и добавьте друзей или семью.Если у вас еще нет Apple Card, вы можете подать заявку на Apple Card и, если вы одобрены, настроить Apple Card Family и добавить друзей и семью.
Если ваше устройство потеряно или украдено
Apple Card выпускается Goldman Sachs Bank USA, филиал в Солт-Лейк-Сити.
Информация о продуктах, произведенных не Apple, или о независимых веб-сайтах, не контролируемых и не проверенных Apple, предоставляется без рекомендаций или одобрения. Apple не несет ответственности за выбор, работу или использование сторонних веб-сайтов или продуктов. Apple не делает никаких заявлений относительно точности или надежности сторонних веб-сайтов.Свяжитесь с продавцом для получения дополнительной информации.
Дата публикации:
О мошенничестве с подарочными картами — официальная служба поддержки Apple
Будьте в курсе мошенничества с использованием подарочных карт Apple, App Store и iTunes, а также подарочных карт Apple Store.
Если вы считаете, что стали жертвой мошенничества с использованием подарочных карт Apple, App Store и iTunes или подарочных карт Apple Store, вы можете позвонить в Apple по телефону 800-275-2273 (США) и сказать «подарочные карты» при появлении запроса.
Происходит череда мошенников, в которых люди просят платить по телефону такие вещи, как налоги, больничные счета, залог, взыскание долгов и счета за коммунальные услуги. Мошенничество совершается с использованием многих методов, в том числе подарочных карт. Поскольку мошенники иногда запрашивают коды с подарочных карт Apple, App Store и iTunes или подарочных карт Apple Store, мы хотим, чтобы наши клиенты знали об этих мошенничествах.
Независимо от причины платежа, мошенничество следует определенной формуле: жертва получает звонок, вселяющий панику и срочную необходимость произвести платеж, купив подарочные карты Apple, App Store и iTunes или подарочные карты Apple Store в ближайшем магазине. (круглосуточный магазин, продавец электроники и т. д.). После того, как карты были куплены, жертву просят заплатить, сообщив вызывающему абоненту код (коды) на обратной стороне карты.
Важно знать, что подарочные карты Apple, App Store и iTunes можно использовать только для покупки товаров и услуг Apple, в том числе в розничных магазинах Apple, Apple.com, App Store, iTunes Store, Apple Books, для подписок на сервисы Apple, такие как Apple Music, Apple News + и Apple Arcade, или для хранилища iCloud. Подарочные карты Apple Store можно погасить только в Интернет-магазине Apple и в розничных магазинах Apple. Если вас попросят использовать карты для любых других платежей, вы, скорее всего, станете целью мошенничества, и вам следует немедленно сообщить об этом в местное полицейское управление, а также в Федеральную торговую комиссию (FTC) по адресу reportfraud.ftc.gov. .
Никогда не сообщайте номера на обратной стороне подарочной карты незнакомым людям.Как только эти номера будут предоставлены мошенникам, средства на карте, скорее всего, будут израсходованы, прежде чем вы сможете связаться с Apple или правоохранительными органами.
Советы, чтобы не стать жертвой мошенничества
- Если вы НЕ покупаете товар у Apple, например, в Apple Store, iTunes Store, App Store, Apple Books, или для подписки Apple Music или хранилища iCloud, НЕ совершайте оплату с помощью Apple Gift Card, App Подарочная карта Store & iTunes или подарочная карта Apple Store.Нет другого случая, когда вас попросят произвести платеж любой из этих подарочных карт.
- Не сообщайте номера на обратной стороне подарочной карты никому, кого вы не знаете.
- Немедленно сообщите о возможных мошенничествах в местное отделение полиции, а также в Федеральную торговую комиссию (reportfraud.ftc.gov).
Связаться с Apple
Если у вас есть дополнительные вопросы или вы стали жертвой мошенничества с использованием подарочных карт Apple, App Store и iTunes или подарочных карт Apple Store, вы можете позвонить в Apple по телефону 800-275-2273 (U.S.) и произнесите «подарочные карты» при появлении запроса или обратитесь в службу поддержки Apple через Интернет.
Дополнительная информация
Как делать покупки с помощью Apple Card
Оплачивайте Apple Card везде, где принимается Apple Pay, и используйте титановую Apple Card или номер карты везде, где принимается Mastercard.
Как платить с Apple Card
Вы можете расплачиваться картой Apple Card с помощью Apple Pay на iPhone, iPad, Apple Watch или Mac.Узнайте, как добавить Apple Card на свои устройства.
В местах, где Apple Pay еще не принимается, используйте свою титановую карту Apple Card или номер карты. 1
Если вы сделаете Apple Card своей картой по умолчанию в Wallet, она будет автоматически выбрана при использовании Apple Pay. Это также делает Apple Card вашей предпочтительной картой для App Store, Apple Music и других сервисов Apple.
Оплата Apple Card через Apple Pay
Оплачивайте картой номер
Если вам нужно указать номер карты при оформлении заказа в Интернете или в магазинах, где Apple Pay не принимается, вы можете найти номер своей карты в приложении Wallet.Если вы используете Apple Card Family 2 и делитесь своей учетной записью с совладельцем 3 , у каждого из вас будет свой номер карты.
Номер вашей карты отличается от номера вашей физической карты и номера учетной записи устройства.
Платите титановой картой Apple Card
Вы можете заплатить своей титановой картой Apple Card в любой точке мира, где принимаются карты Mastercard.
Как получить рассрочку 0% годовых на соответствующие продукты
Чтобы получить рассрочку 0% годовых на соответствующие продукты с apple.com, приложения Apple Store или Apple Store, вы должны выбрать ежемесячный платеж Apple Card в качестве способа оплаты при оформлении заказа. 4 Если вы оплачиваете соответствующую критериям покупку Apple сразу с помощью Apple Card, ваша покупка не будет получать 0% годовых, но будет зависеть от стандартной годовой процентной ставки, назначенной вашей Apple Card. 5
Посмотрите, какие продукты соответствуют критериям.
Если вы уже приобрели соответствующий критериям продукт с помощью Apple Card и не выбрали ежемесячную рассрочку Apple Card при оформлении заказа, вы можете связаться с Goldman Sachs. Goldman Sachs может помочь вам запросить перевод соответствующих покупок на ежемесячный платеж Apple Card с годовой процентной ставкой 0% без необходимости возвращать товар и покупать его снова.
Вы можете связаться с Goldman Sachs по телефону:
.- Использование Apple Card для выдачи наличных или перевода остатков в настоящее время не поддерживается.
- Apple Card Family Участники и совладельцы не обязательно должны иметь семейные отношения, но должны входить в одну группу Apple Family Sharing Group.
- Каждый совладелец несет солидарную и индивидуальную ответственность за все остатки на совместной Apple Card, включая суммы, причитающиеся на счете вашего совладельца до объединения учетных записей. Каждый совладелец будет сообщен кредитным бюро как владелец счета. Кроме того, совладельцы будут иметь полную информацию обо всех действиях в аккаунте, и каждый совладелец несет ответственность за инструкции или запросы другого совладельца.Кредитная отчетность включает в себя положительную и отрицательную платежную историю, использование кредита и дополнительную информацию. Использование карты и история платежей могут по-разному влиять на кредитный рейтинг каждого совладельца, потому что кредитная история каждого человека будет включать уникальную для них информацию. Добавление нового совладельца или объединение существующих учетных записей требует одобрения кредита и общих требований к участникам. Узнайте о требованиях для участия в программе Apple Card. Любой из совладельцев может закрыть учетную запись в любое время, что может негативно повлиять на ваш кредит, и вы по-прежнему будете нести ответственность за выплату всех остатков на счете.Узнайте подробнее о вариантах совместного использования учетной записи, включая некоторые риски и преимущества.
- Apple Card Ежемесячная рассрочка (ACMI) — это вариант оплаты, доступный для выбора при оформлении заказа для определенных продуктов Apple, приобретенных в магазинах Apple Store, на сайте apple.com, в приложении Apple Store или по телефону 1-800-MY-APPLE, и подлежит до утверждения кредита и кредитного лимита. Узнайте о подходящих продуктах. Переменная годовая процентная ставка для Apple Card, отличная от ACMI, варьируется от 10,99% до 21,99% в зависимости от кредитоспособности.Тарифы по состоянию на 1 апреля 2020 г. Если вы выберете вариант оплаты полной или разовой оплаты для соответствующей требованиям ACMI покупки вместо выбора ACMI в качестве варианта оплаты при оформлении заказа, эта покупка будет зависеть от назначенной переменной годовой процентной ставки. на вашу Apple Card. Налоги и доставка не включены в ACMI и зависят от переменной годовой процентной ставки вашей карты. Для получения дополнительной информации см. Клиентское соглашение Apple Card. ACMI недоступен для покупок, сделанных в Интернете в следующих специальных магазинах: План покупок для сотрудников Apple; участвующие корпоративные программы покупки сотрудников; Apple at Work для малого бизнеса; Правительство, ветераны и программы военных закупок.Активация iPhone требуется при покупке iPhone в Apple Store у одного из этих национальных операторов связи: AT&T, Sprint, Verizon или T-Mobile.
- Чтобы получить доступ ко всем функциям Apple Card и использовать их, необходимо добавить Apple Card в Wallet на iPhone или iPad с последней версией iOS или iPadOS. Выполните обновление до последней версии, выбрав «Настройки»> «Основные»> «Обновление программного обеспечения». Коснитесь «Загрузить и установить».
- Доступно для соответствующих требованиям кандидатов в США. Apple Card
- выпускается Goldman Sachs Bank USA, филиал в Солт-Лейк-Сити.
Информация о продуктах, произведенных не Apple, или о независимых веб-сайтах, не контролируемых и не проверенных Apple, предоставляется без рекомендаций или одобрения. Apple не несет ответственности за выбор, работу или использование сторонних веб-сайтов или продуктов.Apple не делает никаких заявлений относительно точности или надежности сторонних веб-сайтов. Свяжитесь с продавцом для получения дополнительной информации.
Дата публикации:
Как совершать платежи Apple Card
Узнайте, как произвести платеж, проверить баланс и выбрать источник платежа.
Проверить баланс
Чтобы просмотреть остаток на карте, откройте приложение «Кошелек» на iPhone и нажмите «Apple Card». 1 Баланс карты отображается под вашей картой.Баланс карты включает все новые расходы и любой оставшийся ежемесячный баланс. Если у вас есть ежемесячные платежи по карте Apple Card, ваш баланс включает в себя новый ежемесячный платеж, выставленный на счет.
Вы можете оплачивать покупки только после того, как они будут очищены, поэтому на балансе карты по-прежнему будут отражаться незавершенные транзакции, даже если вы сделаете максимальный платеж.
Найдите свой ежемесячный баланс
Ежемесячный баланс включает все ваши расходы за календарный месяц (за исключением любых незавершенных транзакций), процентные платежи и кредиты, переведенные на ваш счет.Он также включает любой остаток за предыдущий месяц. Если у вас есть ежемесячный платеж Apple Card, 2 , ваш ежемесячный баланс включает ваш ежемесячный беспроцентный платеж. Когда вы оплачиваете ежемесячный баланс, на вашем счету прекращается начисление дополнительных процентов.
- Откройте приложение Wallet на своем iPhone и коснитесь Apple Card.
- Нажмите, чтобы заплатить.
- Ваш ежемесячный баланс выбирается автоматически, и вы видите зеленую галочку.
Если вы уже заплатили часть своего ежемесячного баланса, отображается ваш оставшийся ежемесячный баланс.Если вы выплачиваете свой ежемесячный остаток каждый месяц в установленный срок, с вас не начисляются проценты.
Найдите сумму минимального платежа
Минимальный платеж — это минимальная сумма, которую вы должны заплатить на баланс своей карты Apple Card, чтобы поддерживать учетную запись в актуальном состоянии.
- Откройте приложение Wallet на своем iPhone и коснитесь Apple Card.
- Нажмите, чтобы заплатить.
- Нажмите и сдвиньте против часовой стрелки, пока колесо не станет красным и не остановится.
- Вы видите минимальную сумму платежа.
Когда наступает срок оплаты минимального платежа, отображается сумма, указанная ниже вашей карты Apple Card. Если вы купили iPhone, iPad, Mac или другой подходящий продукт Apple с ежемесячной оплатой Apple Card, ваш ежемесячный взнос включен в минимальную сумму платежа.
Как делать платежи
Вы можете настроить повторяющиеся запланированные платежи или произвести одноразовый платеж в приложении Wallet всего в несколько касаний.Если у вас нет подходящего iPhone или iPad, вы можете произвести оплату картой Apple Card онлайн на сайте card.apple.com.
Для Apple Card Family владельцы учетных записей и совладельцы несут ответственность за все платежи по общей учетной записи Apple Card. На совместном счете каждый совладелец может производить платежи по счету и может добавить банковский счет. Перед совершением или планированием платежа на общем счете Apple Card совладельцы должны убедиться, что выбран правильный банковский счет. 3
Настроить платежи по расписанию для Apple Card
- Откройте приложение Wallet на своем iPhone и коснитесь Apple Card.
- Нажмите кнопку «Еще», нажмите «Запланированные платежи», затем нажмите «Продолжить».
- Нажмите «Оплатить счет», чтобы оплатить предыдущий ежемесячный баланс, или нажмите «Оплатить другую сумму», чтобы выбрать сумму. Затем нажмите «Далее»:
- Если вы выбрали «Оплатить мой счет», выберите, когда вы хотите произвести платеж, затем нажмите «Далее».
- Если вы выбрали «Оплатить другую сумму», выберите сумму платежа, если вы хотите, чтобы платеж был повторен, когда вы хотите произвести первый платеж, затем нажмите «Далее».
- Подтвердите с помощью Face ID, Touch ID или пароля.
- Нажмите Готово.
Если вы хотите изменить запланированный платеж, вам необходимо сначала отменить текущий запланированный платеж. Просто нажмите кнопку «Еще», а затем выберите запланированный платеж в разделе «Запланированные платежи». Нажмите «Отменить платежи» и снова нажмите «Отменить платежи», чтобы подтвердить свой выбор.
Совершить единовременный платеж
Оплатить
Чтобы произвести немедленный разовый платеж, выполните следующие действия:
- Откройте приложение Wallet на своем iPhone и коснитесь Apple Card.
- Нажмите, чтобы заплатить.
- Удерживайте и сдвиньте колесо оплаты, чтобы выбрать сумму платежа.
- Нажмите «Оплатить сейчас», чтобы мгновенно произвести платеж, затем следуйте инструкциям на экране.
Плати позже
Вот как запланировать разовый платеж:
- Откройте приложение Wallet на своем iPhone, коснитесь Apple Card, затем коснитесь, чтобы заплатить.
- Удерживайте и сдвиньте колесо оплаты, чтобы выбрать сумму платежа, затем нажмите «Оплатить позже».
- Выберите дату, когда вы хотите произвести платеж. 4
- Нажмите «Оплатить» [выбранная вами дата], затем следуйте инструкциям на экране.
Внесите дополнительные платежи с помощью своей карты Apple Card Ежемесячно в рассрочку
Если вы платите минимальную сумму платежа каждый месяц, вы автоматически выплачиваете ежемесячный платеж Apple Card за этот месяц.Чтобы произвести дополнительный платеж или погасить остаток в рассрочку, вам необходимо оплатить Максимальный платеж для всех других покупок Apple Card, прежде чем дополнительные платежи могут быть применены к вашему остатку в рассрочку.
Узнайте, как доплачивать к ежемесячным платежам Apple Card.
Ежемесячная рассрочка по карте Apple Cardявляется беспроцентной, а для всех других покупок, совершаемых с помощью карты Apple Card, применяется переменная годовая процентная ставка. 2 Когда вы сначала платите на баланс Apple Card, вы можете уменьшить или отменить процентные платежи.
Если вы заплатите больше в счет погашения остатка платежа, вы можете уменьшить количество платежей, но вам все равно придется внести платеж в следующем месяце.
Если ваш iPhone или iPad недоступен
Если ваш iPhone утерян или украден, вы можете позвонить специалисту Apple Card, чтобы произвести платеж. Вы также можете попросить специалиста Apple Card помочь вам настроить запланированные платежи, чтобы вы не пропустили платеж.
Если вы добавили свою Apple Card на другой iPhone, вы можете произвести платеж или настроить запланированные платежи в приложении Wallet на этом iPhone. Если вы добавили свою Apple Card в свой iPad, вы можете перейти в «Настройки»> «Кошелек и Apple Pay»> «Apple Card», затем нажать «Внести платеж» или настроить запланированные платежи.
Отменить платеж
В iOS 14 или новее вы можете отменить одноразовый платеж, который еще не был обработан:
- На iPhone откройте приложение «Кошелек» и нажмите «Apple Card».
- В разделе «Последние транзакции» выберите платеж, который нужно отменить.
- Снова коснитесь платежа, затем коснитесь «Сообщить о проблеме».
- Выберите проблему, затем нажмите «Отменить платеж».
Если вы не видите «Отмена платежа», нажмите «Связаться со службой поддержки», чтобы поговорить со специалистом по Apple Card.
Выберите или измените источник оплаты
Добавьте банковский счет, который можно использовать для платежей, или используйте Apple Cash для погашения остатка на карте Apple Card.В первый раз, когда вы решите добавить банковский счет, вас спросят, хотите ли вы добавить тот же банковский счет, который вы используете с Apple Cash. Если вы выберете Да, банковский счет будет добавлен автоматически.
Добавить банковский счет
- Получите номер своего банковского счета и маршрутный номер банка.
- Откройте приложение Wallet на своем iPhone и коснитесь Apple Card.
- Нажмите кнопку «Дополнительно».
- Прокрутите вниз и коснитесь Банковские счета.
- Нажмите «Добавить банковский счет» и следуйте инструкциям на экране.
Вы можете добавить несколько банковских счетов для совершения платежей. Первый добавленный вами банковский счет будет вашим банковским счетом по умолчанию.
Удалить банковский счет
Перед удалением банковского счета необходимо удалить все платежи, которые вы настроили с помощью этого банковского счета.
Затем откройте приложение Wallet на своем iPhone и выполните следующие действия:
- Нажмите Apple Card.
- Нажмите кнопку «Дополнительно».
- Прокрутите вниз и коснитесь Банковские счета.
- Нажмите «Изменить».
- Нажмите кнопку удаления.
Оплата с помощью Apple Cash или другого банковского счета
Если вы выберете «Оплатить сейчас», вы сможете использовать свой баланс Apple Cash для немедленного одноразового платежа. Если баланс вашей учетной записи Apple Cash меньше суммы вашего платежа, оставшаяся сумма выплачивается с вашего банковского счета по умолчанию.
Вы также можете выбрать другой банковский счет для оплаты баланса Apple Card:
- Откройте приложение Wallet на своем iPhone и коснитесь Apple Card.
- Нажмите, чтобы заплатить.
- Выберите сумму платежа и нажмите кнопку «Оплатить сейчас».
- Нажмите свой банковский счет, затем выберите другой банковский счет.
- Нажмите кнопку «Назад» и авторизуйтесь с помощью Face ID, Touch ID или своего пароля, чтобы совершить платеж.
Включение и отключение платежей с помощью Apple Cash
Если вы хотите платить только со своего банковского счета без использования баланса Apple Cash, выполните следующие действия:
- Откройте приложение Wallet на своем iPhone и коснитесь Apple Card.
- Нажмите, чтобы заплатить.
- Выберите сумму платежа и нажмите «Оплатить сейчас».
- Коснитесь своего банковского счета, затем включите или выключите Apple Cash.
- Нажмите кнопку «Назад», затем выполните аутентификацию с помощью Face ID, Touch ID или пароля, чтобы совершить платеж.
Посмотреть историю платежей
Чтобы просмотреть историю платежей, выполните следующие действия:
- Откройте приложение Wallet на своем iPhone и коснитесь Apple Card.
- Tap Card Balance.
- Прокрутите вниз и выберите выписку, которую хотите просмотреть.
Рядом с полем «Платежи и кредиты» отображается сумма платежей и кредитов за выбранный вами месяц. Если вы хотите загрузить выписку в формате PDF, нажмите «Загрузить выписку в формате PDF». Платежи и кредиты включают в себя платежи, которые вы могли сделать, возмещение за возвращенные покупки и кредиты, которые вы могли получить в результате спора по транзакции.
Вы также можете просмотреть отдельные платежи.Просто откройте приложение Wallet на своем iPhone и коснитесь Apple Card. Затем пролистайте Последние транзакции, пока не увидите Платежную транзакцию. Чтобы просмотреть сведения о платеже, коснитесь транзакции, затем коснитесь ее еще раз на следующем экране.
- Apple Card выпущена Goldman Sachs Bank USA, филиал в Солт-Лейк-Сити.
- Переменная годовая процентная ставка варьируется от 10,99 до 21,99 процента в зависимости от кредитоспособности. Тарифы на 1 апреля 2020 года.
- Каждый совладелец несет солидарную и индивидуальную ответственность за все остатки на совместной Apple Card, включая суммы, причитающиеся на счете существующего совладельца до объединения учетных записей. Каждый совладелец будет сообщен кредитным бюро как владелец счета. Кроме того, совладельцы будут иметь полную информацию обо всех действиях в аккаунте, и каждый совладелец несет ответственность за инструкции или запросы другого совладельца.Кредитная отчетность включает в себя положительную и отрицательную платежную историю, использование кредита и дополнительную информацию. Использование карты и история платежей могут по-разному влиять на кредитный рейтинг каждого совладельца, потому что кредитная история каждого человека будет включать уникальную для них информацию. Добавление нового совладельца зависит от утверждения кредита и общих требований к участию. Узнайте больше о требованиях для участия в Apple Card. Любой из совладельцев может закрыть учетную запись в любое время, что может негативно повлиять на ваш кредит, и вы по-прежнему будете нести ответственность за выплату всех остатков на счете.Узнайте больше о вариантах совместного использования учетной записи, в том числе о некоторых рисках и преимуществах.
- Вы можете использовать свой банковский счет только для одноразового платежа.
Информация о продуктах, произведенных не Apple, или о независимых веб-сайтах, не контролируемых и не проверенных Apple, предоставляется без рекомендаций или одобрения.Apple не несет ответственности за выбор, работу или использование сторонних веб-сайтов или продуктов. Apple не делает никаких заявлений относительно точности или надежности сторонних веб-сайтов. Свяжитесь с продавцом для получения дополнительной информации.
Дата публикации:
